H5P – Question Set
Réaliser un quiz auto-corrigé en ligne

Le module "Question Set" d'H5P permet de construire un questionnaire d’entraînement ou d’évaluation. De nombreux types de questions sont disponibles (choix unique, choix multiple, phrases à trous…). "Question Set" recoupe en partie l’activité "TEST" de Moodle, avec cependant quelques nuances :

- L'interface d'H5P est plus ludique et elle est bien prise en charge sur tous les types de terminaux.
- Il n’est par ailleurs pas possible de paramétrer aussi finement que dans l'activité "TEST" de Moodle (temps limité, nombre limité de tentatives…). L'activité "Question Set" est donc plutôt adaptée aux Quiz d’entraînement.
- Désormais, les résultats des évalués remontent dans le carnet de note Moodle.
- Créer des questionnaires d’entraînement à destination des élèves combinant tous types de questions (choix unique, multiple, appariement, phrases à trous…)
- Créer des questions flash (activités rapides de début de séance pour entretenir les connaissances ou préparer les notions à venir).
ETAPE 1 : Création de l'activité H5P

➡️ Dans votre cours Moodle,
- Cliquez sur le menu "Plus".
- Cliquez sur le bouton "Banque de contenus".
- Cliquez sur le bouton Ajouter".
- Sélectionnez l'activité "Question Set".
ETAPE 2 : Paramétrage de l'activité H5P
➡️ Dans la page de paramétrage de l'activité,

- Donnez un nom à votre activité H5P : c'est le nom qui s'affichera dans votre Banque de contenus.
➡️ Paramétrez le comportement du Quiz
Ajouter une image d’arrière-plan si vous le souhaitez. Elle servira d’image de fond pour l’ensemble de l’activité.
Sélectionnez l'indicateur de progression. Par défaut, ce sont des points situés en bas de la question.
Modifiez le pourcentage de réussite si nécessaire. Celui-ci fixe le pourcentage à atteindre pour que l’ensemble de l’activité soit considéré comme réussi.
➡️ Ajoutez des questions

- Cliquez sur "Ajouter une question". A la création d’un Quiz, une question est créée par défaut.
- Sélectionnez le type de question :

- Multiple Choice : QCM/QCU
- Drag and Drop : glisser-déposer
- Fill in the Blanks : texte à trous
- Mark the Words : sélectionnez les mots
- Drag Text : glisser-déposer du texte
- True/False Question : vrai ou faux
- Essay : texte à rédiger
Pour chaque type de question, reportez-vous à la fiche correspondante.
A noter :
- L’onglet de la question sélectionnée apparaît en gris
foncé.

- L’ordre des questions peut être changé par un simple glisser-déposer des onglets correspondants.
- Pour supprimer une question, cliquez sur la croix à
droite de l’onglet.

➡️ Paramétrez la navigation
- En cochant la case, vous empêchez l’élève de revenir en arrière au cours du test.
- Cocher cette case permettra d’afficher les questions dans un ordre aléatoire.
- Il est possible de n’afficher qu’un nombre déterminé de questions parmi celles de votre test. Notez dans ce cas le nombre de questions à afficher.
➡️ Paramétrez les résultats (onglet "Terminé")
- Il est possible de masquer l'affichage des résultats, des solutions ou d'empêcher de recommencer.
- Il est possible de personnaliser un feedback en fonction de tranches de score.
- Il est possible de proposer une vidéo à l’apprenant. En cas d’échec, une capsule vidéo de remédiation peut être utile.
- Paramétrez l'affichage des boutons "vérifier" et
"Voir la correction" pour chaque question :

- Enregistrez. L'activité est créée dans votre banque de contenus. Elle peut être modifiée à tout moment.
ETAPE 3 : Publication
Il est possible d'afficher directement votre module H5P dans le cours par le biais d'une étiquette. A réserver aux modules de type consultation pour lesquels il n'y aura pas de suivi des résultats.
OPTION 1 : Intégration dans la page de cours (ressource étiquette)
➡️ Activez le mode édition, cliquez sur  et sélectionnez la ressource **''Étiquette''.**
et sélectionnez la ressource **''Étiquette''.** 

- Dans l'éditeur de texte de l'étiquette, cliquez sur l'icône
 .
. - Dans la boîte de dialogue qui s'ouvre, cliquez sur "Parcourir les dépôts" et recherchez votre activité dans la banque de contenus. Sélectionnez l'option de votre choix (Copie ou Alias, voir ci-dessous).
- Cliquez sur le bouton "Insérer H5P". L'activité H5P s'affiche dans l'éditeur de texte.
- Cliquez sur "Enregistrer et revenir au cours".
OPTION 2 : Diffusion d'une activité H5P de la banque de contenus comme activité H5P (A PRIVILÉGIER)
Pour un bon suivi des résultats des élèves, il est :
- déconseillé de l'intégrer dans une étiquette via le bouton de l'éditeur de textes (option 1 présentée ci-dessus).
- conseillé de créer une activité H5P (bouton bleu).
Il est possible d'afficher cette activité comme toutes les autres activités Moodle, sous forme de lien dans le cours.
➡️ Activez le mode édition, cliquez sur  et sélectionnez l'**activité H5P.**
et sélectionnez l'**activité H5P.** 
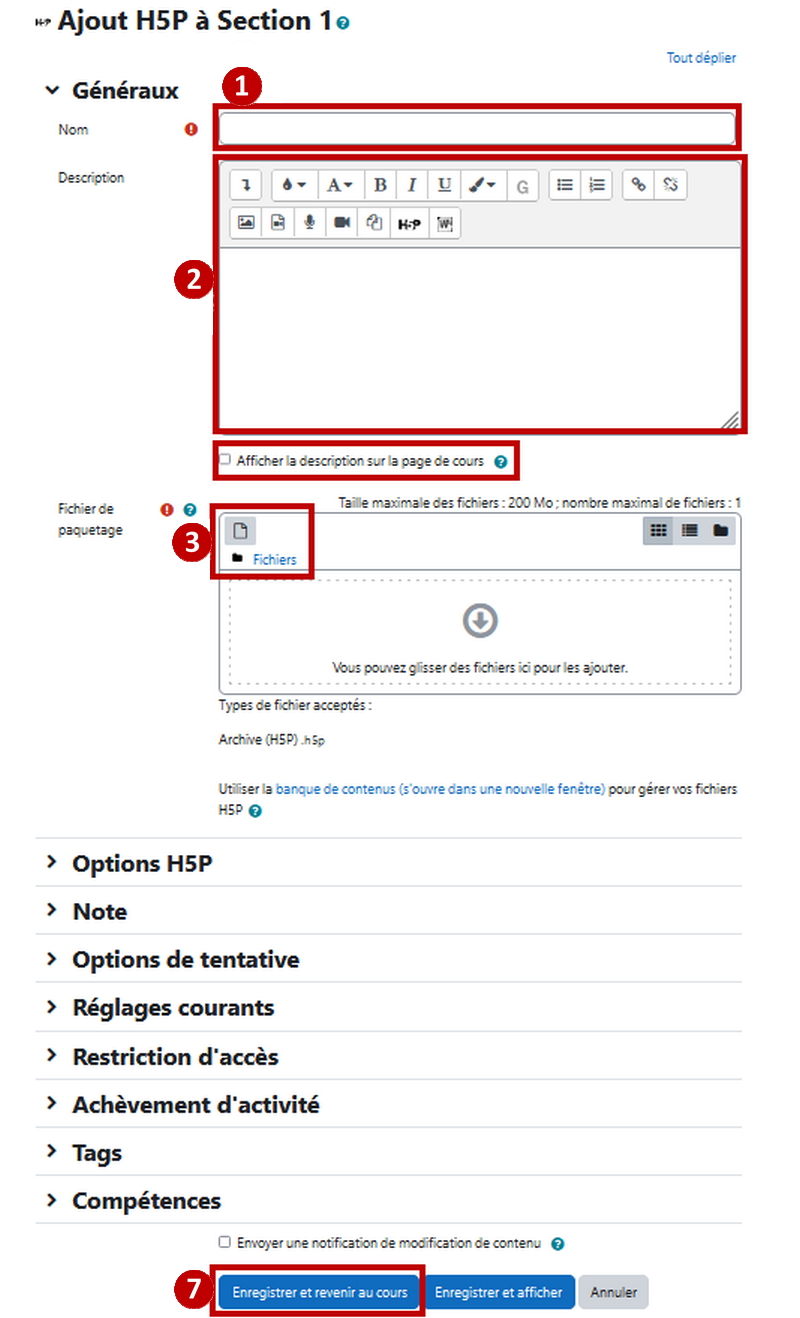
- Donnez un nom à l'activité.
- Dans la description, entrez ici le sujet ou les consignes.
Si vous voulez faire apparaître une description dans le cours, cochez la case "Afficher la description…".
- Dans le fichier de paquetage, cliquez sur l’icône "ajouter".
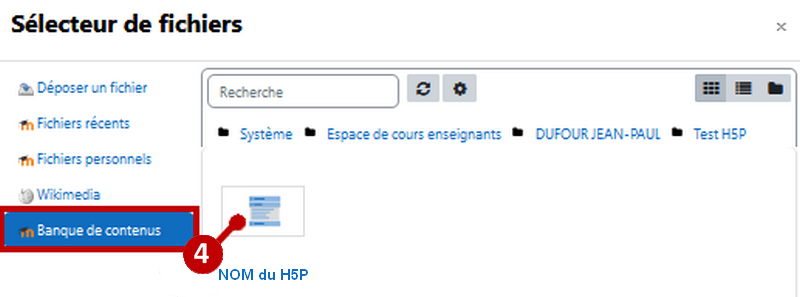
- Dans le sélecteur de fichiers, cliquez sur Banque de contenus puis sur l'activité H5P.
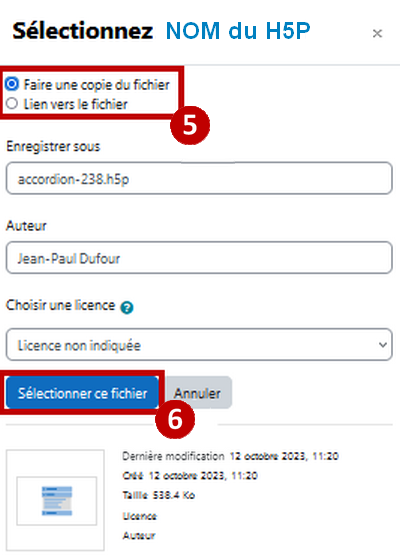
- Sélectionnez l'option COPIE ou ALIAS.
- Cliquez sur "Sélectionner ce fichier".
- Cliquez sur le bouton "Enregistrer et revenir au cours".
:::tip **A savoir** : - **COPIE** : l'animation H5P ne bougera plus, quelles que soient les modifications faites sur l'original dans la banque de contenus. - **ALIAS** : les modifications ultérieures faites sur l'original dans la banque de contenus seront répercutées sur chaque alias. :::