H5P – Drag and Drop
Exercice de type "glisser-déposer"

*Drag and Drop ou Glisser-Déposer est disponible dans H5P indépendamment de Quiz. Drag and drop permet de créer des activités de glisser-déplacer avec des images.
- Créer des images interactives
- Développer des connexions logiques de manière visuelle
ETAPE 1 : Création de l'activité H5P

➡️ Dans votre cours Moodle,
- Cliquez sur le menu "Plus".
- Cliquez sur le bouton "Banque de contenus".
- Cliquez sur le bouton Ajouter".
- Sélectionnez l'activité "Drag and Drop".
ETAPE 2 : Paramétrage de l'activité H5P
➡️ Dans la page de paramétrage de l'activité,

- Donnez un titre à votre activité H5P : c'est le nom qui s'affichera dans votre Banque de contenus.
Paramétrage des réglages

- Si votre activité nécessite une image de fond, cliquez sur ajouter. Une fonction de rognage sera accessible une fois l’image téléchargée.
- Modifiez la taille de l’activité si nécéssaire. Nous vous conseillons de revenir sur ce réglage une fois l’activité élaborée et visualisée une première fois.
- Validez le paramétrage en cliquant sur Next Step "Éléments de l’activité".
Paramétrage des éléments de l'activité

➡️ Insertion des zones de dépôt
- Cliquez sur l’icône "Insérer une zone de dépôt". Vous devez créer autant de zone de dépôt que nécessaire. Une fenêtre Etiquette va apparaitre suite à votre clic.
- Donnez un nom unique à votre zone de dépôt.
- Choisissez de rendre visible ou non le nom de l’étiquette et réglez éventuellement la transparence de votre zone de dépôt en fixant l’opacité.
- Si la zone ne peut contenir qu’un seul élément, pensez à cocher la case.
- Validez. Une fenêtre de visualisation va apparaître.

Une fois la zone de dépôt créée, elle apparaît
dans la fenêtre de visualisation. Vous pouvez la sélectionner
pour l’éditer  , la supprimer
, la supprimer  , la copier, la coller
, la copier, la coller  ou la déplacer
ou la déplacer  à l’endroit où elle doit figurer.
à l’endroit où elle doit figurer.
- Glissez-déposez la zone de dépôt au bon endroit.

➡️ Insertion du texte et des images à déposer
que vous vouliez faire glisser-déposer une image ou un texte à, le processus est identique.
- Cliquez sur les icônes Texte ou Image.

- Entrez le texte ou téléchargez l’image à glisserdéposer.
- Déterminez les zones de dépôt avec lesquelles
l’élément pourra être associé. remarque
il s’agit juste de déterminer les endroits où l’élève pourra déposer un élément que sa réponse soit juste ou non.
- Cochez cette case si le texte ou l’image peuvent déposés sur plusieurs zones. Dans le cas contraire, l’élément ne pourra être associé par l’élève qu’à une seule zone.
- Validez.
➡️ Association zones de dépôt – bons contenus

Il faut enfin associer chacun des éléments texte ou image déplaçables à la bonne zone de dépôt afin de déterminer les réponses justes.
- Sélectionnez chaque zone de dépôt et cliquez sur
modifier
 . La fenêtre d’étiquette va s’ouvrir.
. La fenêtre d’étiquette va s’ouvrir. - Sélectionnez la ou les bonnes réponses de votre zone de dépôt.
- Validez.
ETAPE 3 : Publication
Il est possible d'afficher directement votre module H5P dans le cours par le biais d'une étiquette. A réserver aux modules de type consultation pour lesquels il n'y aura pas de suivi des résultats.
OPTION 1 : Intégration dans la page de cours (ressource étiquette)
➡️ Activez le mode édition, cliquez sur  et sélectionnez la ressource **''Étiquette''.**
et sélectionnez la ressource **''Étiquette''.** 

- Dans l'éditeur de texte de l'étiquette, cliquez sur l'icône
 .
. - Dans la boîte de dialogue qui s'ouvre, cliquez sur "Parcourir les dépôts" et recherchez votre activité dans la banque de contenus. Sélectionnez l'option de votre choix (Copie ou Alias, voir ci-dessous).
- Cliquez sur le bouton "Insérer H5P". L'activité H5P s'affiche dans l'éditeur de texte.
- Cliquez sur "Enregistrer et revenir au cours".
OPTION 2 : Diffusion d'une activité H5P de la banque de contenus comme activité H5P (A PRIVILÉGIER)
Pour un bon suivi des résultats des élèves, il est :
- déconseillé de l'intégrer dans une étiquette via le bouton de l'éditeur de textes (option 1 présentée ci-dessus).
- conseillé de créer une activité H5P (bouton bleu).
Il est possible d'afficher cette activité comme toutes les autres activités Moodle, sous forme de lien dans le cours.
➡️ Activez le mode édition, cliquez sur  et sélectionnez l'**activité H5P.**
et sélectionnez l'**activité H5P.** 
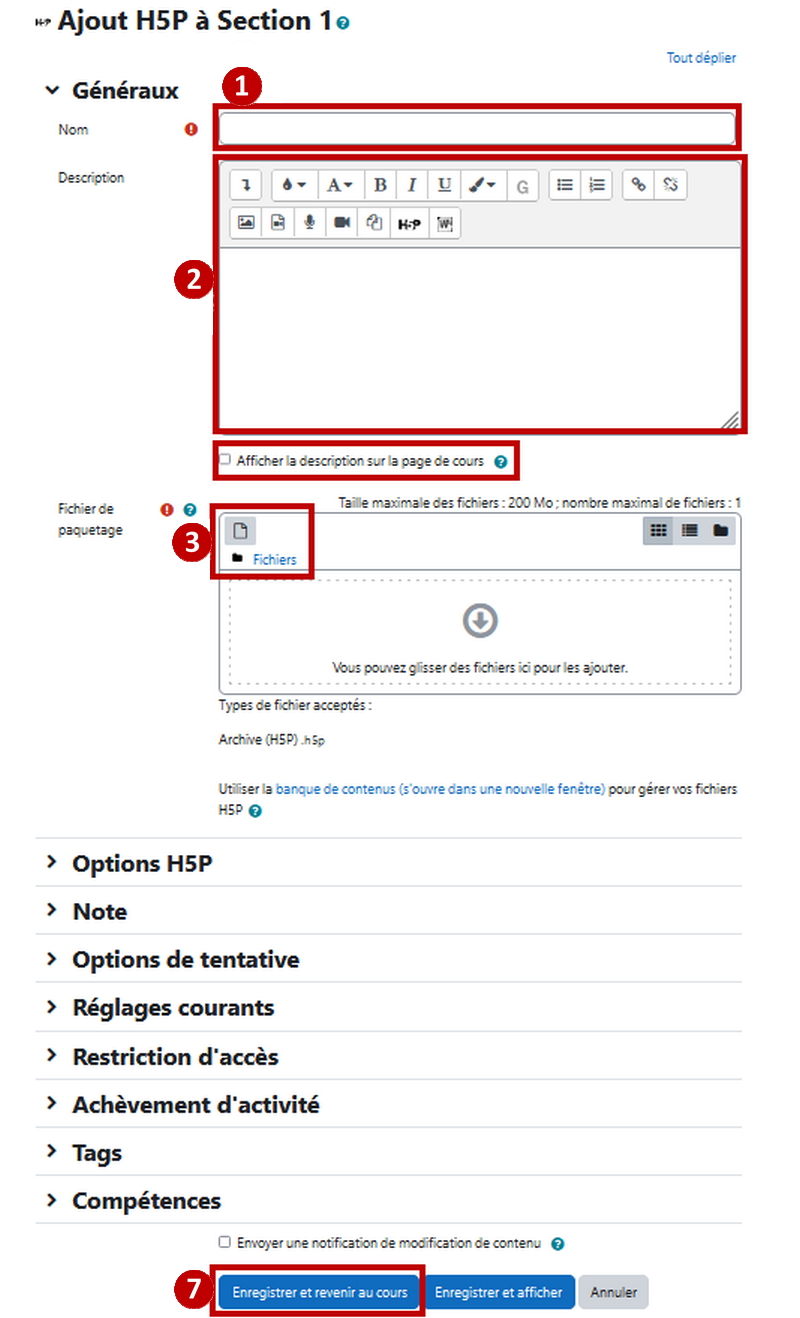
- Donnez un nom à l'activité.
- Dans la description, entrez ici le sujet ou les consignes.
Si vous voulez faire apparaître une description dans le cours, cochez la case "Afficher la description…".
- Dans le fichier de paquetage, cliquez sur l’icône "ajouter".
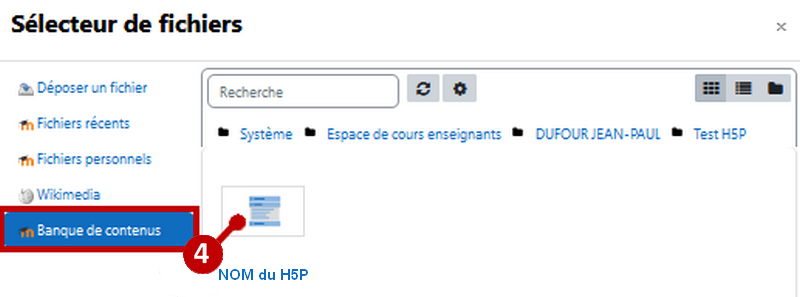
- Dans le sélecteur de fichiers, cliquez sur Banque de contenus puis sur l'activité H5P.
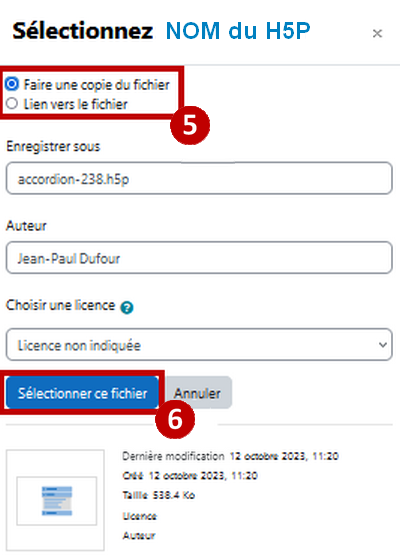
- Sélectionnez l'option COPIE ou ALIAS.
- Cliquez sur "Sélectionner ce fichier".
- Cliquez sur le bouton "Enregistrer et revenir au cours".
:::tip **A savoir** : - **COPIE** : l'animation H5P ne bougera plus, quelles que soient les modifications faites sur l'original dans la banque de contenus. - **ALIAS** : les modifications ultérieures faites sur l'original dans la banque de contenus seront répercutées sur chaque alias. :::