H5P – Course Presentation
Créer un module d'apprentissage interactif
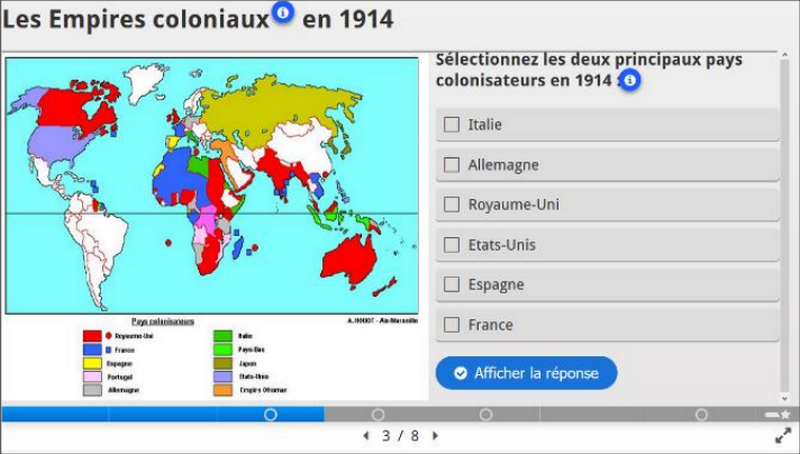
Le module "Course Presentation" permet de créer un
diaporama interactif en ligne. Celui-ci peut intégrer différents types
de médias (vidéo, image, texte, URL...).
Les diapositives peuvent intégrer des questions avec un Feedback
à la fin de la présentation. La logique d'utilisation est semblable à
celle de module comme Quiz ou Interactive vidéo*.
* Voir les fiches correspondantes.
-Construire un module d’apprentissage autonome sur une partie de cours.
-Peut être utilisé en pédagogie inversée.
-Permettre à l’élève d’approfondir une notion spécifique en mettant à disposition un module d’apprentissage.
ETAPE 1 : Création de l'activité H5P
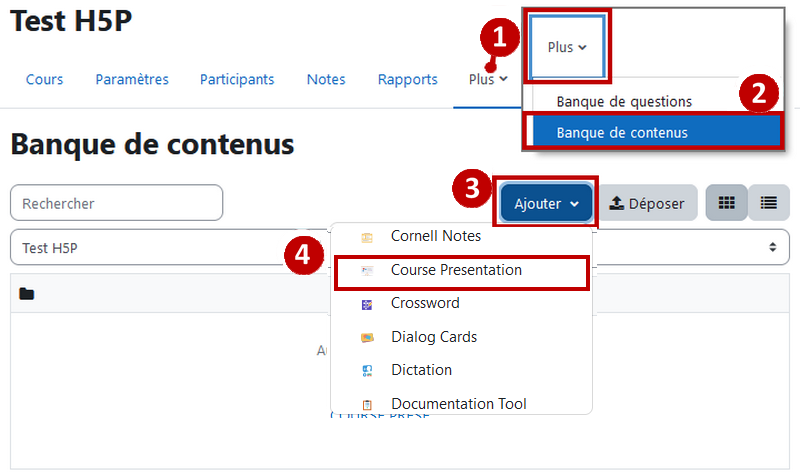
➡️ Dans votre cours Moodle,
- Cliquez sur le menu "Plus".
- Cliquez sur le bouton "Banque de contenus".
- Cliquez sur le bouton Ajouter".
- Sélectionnez l'activité "Course Presentation".
ETAPE 2 : Paramétrage de l'activité H5P

➡️ Dans la page de paramétrage de l'activité,
- Donnez un titre à votre activité H5P : c'est le nom qui s'affichera dans votre Banque de contenu.
- Espace de la diapositive.
Chaque diapositive se compose de différents éléments que vous agencez comme vous le souhaitez.

- Trieuse de diapositive :
Possibilité d'afficher les titres des diapositives sur la gauche de l'écran et même de forcer cet affichage pour tous les utilisateurs.
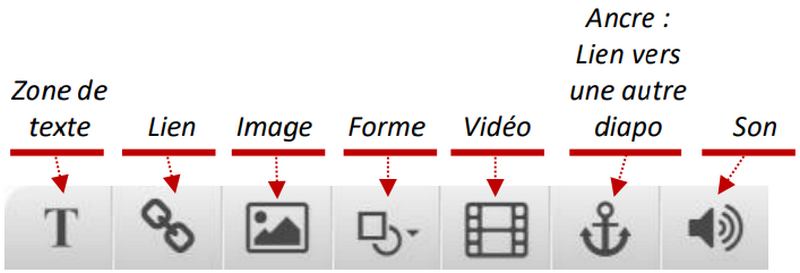
- Ajout d'éléments de type Consultation
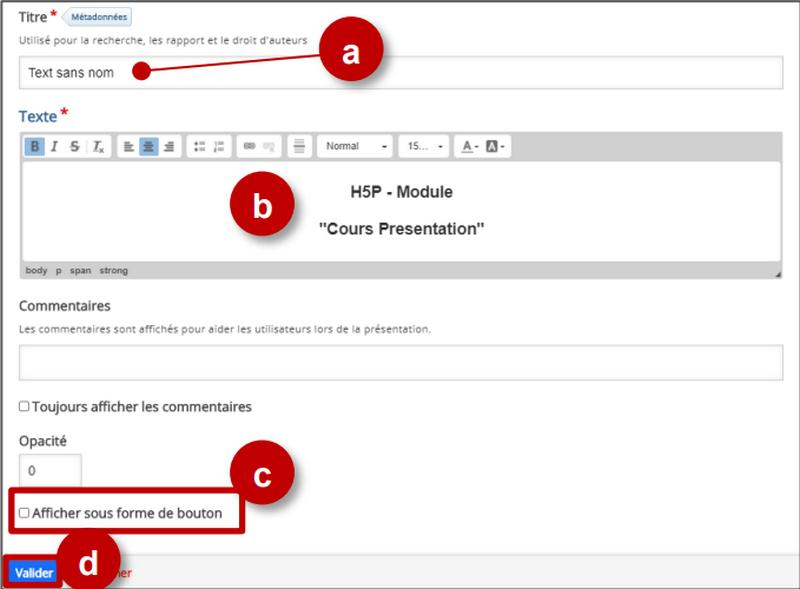
Exemple avec une zone de texte :
a. Titre de votre zone.
b. Texte qui s'affichera sur la diapositive.
c. Possibilité d'afficher cette zone sous forme d'un bouton
de différentes tailles  .
.
d. Bouton pour "Valider".
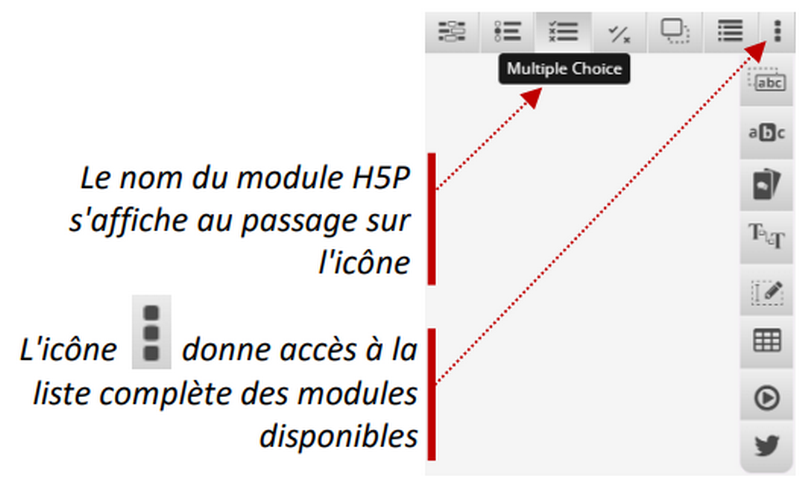
- Ajout d'éléments de type Interaction
Ces éléments correspondent à différents modules d'H5P.
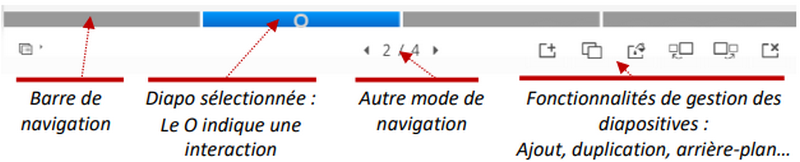
- Navigation
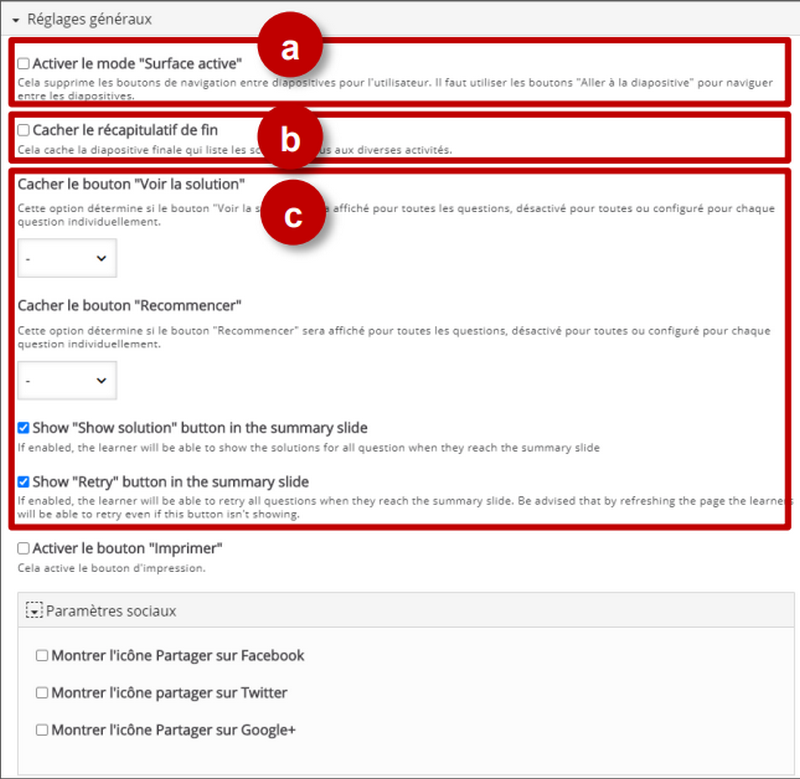
Réglages généraux
a. L’option "Activer le mode surface" permetd’enlever la barre de navigation afin que les utilisateurs utilisent seulement les ancres dans la présentation.
ATTENTION : si vous cochez cette option et enregistrez votre présentation, c’est définitif.
Cette fonction peut être particulièrement intéressante pour faire des parcours différenciés en demandant à l’utilisateur de faire des choix.
b. Afficher ou cacher la dernière diapositive qui récapitule le score et les réponses
c. Activer ou désactiver l’affichage des boutons "Voir la solution" et "Recommencer" pour toutes les questions ou les configurer individuellement pour chaque question.Enregistrez
L'activité est créée dans votre banque de contenus. Elle peut être modifiée à tout moment
ETAPE 3 : Publication
Il est possible d'afficher directement votre module H5P dans le cours par le biais d'une étiquette. A réserver aux modules de type consultation pour lesquels il n'y aura pas de suivi des résultats.
OPTION 1 : Intégration dans la page de cours (ressource étiquette)
➡️ Activez le mode édition, cliquez sur  et sélectionnez la ressource **''Étiquette''.**
et sélectionnez la ressource **''Étiquette''.** 

- Dans l'éditeur de texte de l'étiquette, cliquez sur l'icône
 .
. - Dans la boîte de dialogue qui s'ouvre, cliquez sur "Parcourir les dépôts" et recherchez votre activité dans la banque de contenus. Sélectionnez l'option de votre choix (Copie ou Alias, voir ci-dessous).
- Cliquez sur le bouton "Insérer H5P". L'activité H5P s'affiche dans l'éditeur de texte.
- Cliquez sur "Enregistrer et revenir au cours".
OPTION 2 : Diffusion d'une activité H5P de la banque de contenus comme activité H5P (A PRIVILÉGIER)
Pour un bon suivi des résultats des élèves, il est :
- déconseillé de l'intégrer dans une étiquette via le bouton de l'éditeur de textes (option 1 présentée ci-dessus).
- conseillé de créer une activité H5P (bouton bleu).
Il est possible d'afficher cette activité comme toutes les autres activités Moodle, sous forme de lien dans le cours.
➡️ Activez le mode édition, cliquez sur  et sélectionnez l'**activité H5P.**
et sélectionnez l'**activité H5P.** 
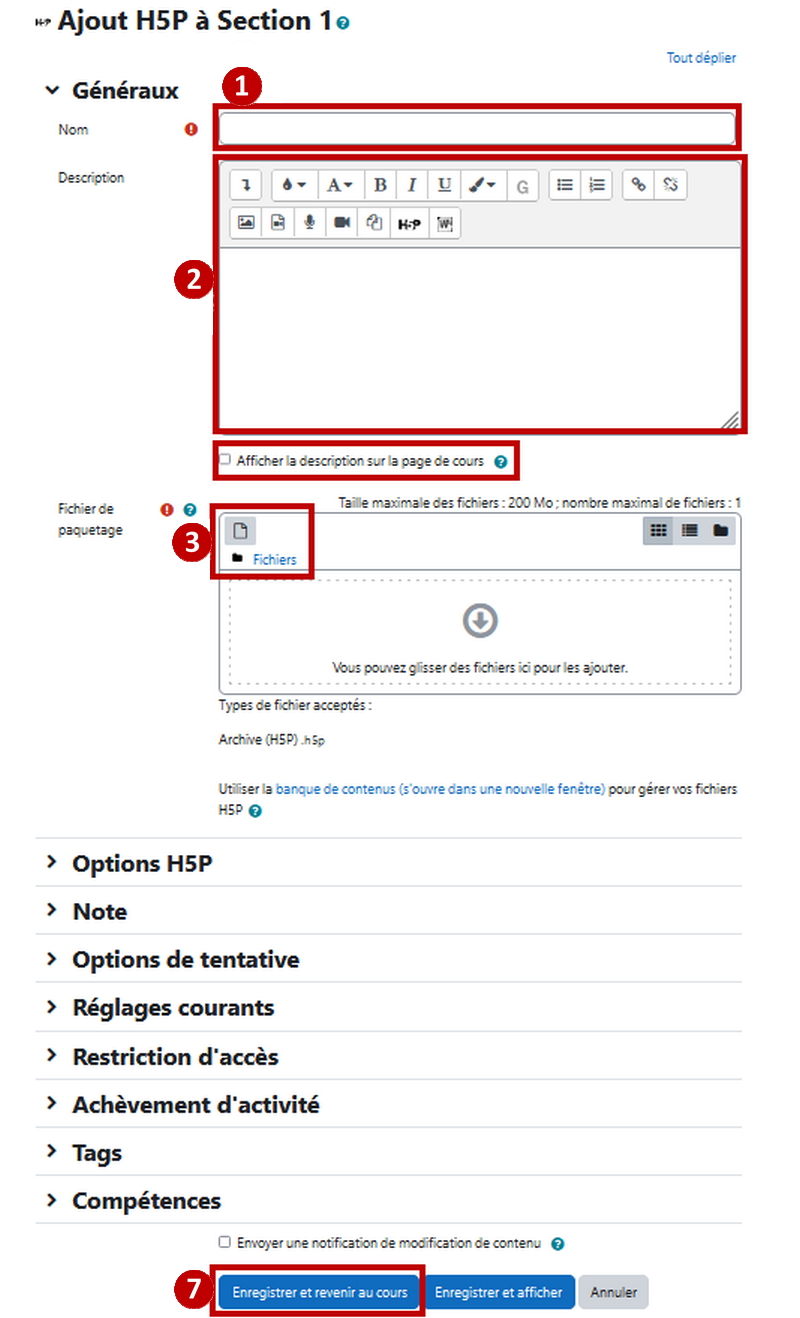
- Donnez un nom à l'activité.
- Dans la description, entrez ici le sujet ou les consignes.
Si vous voulez faire apparaître une description dans le cours, cochez la case "Afficher la description…".
- Dans le fichier de paquetage, cliquez sur l’icône "ajouter".
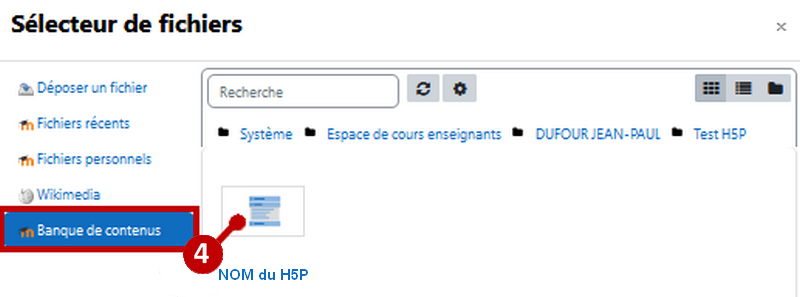
- Dans le sélecteur de fichiers, cliquez sur Banque de contenus puis sur l'activité H5P.
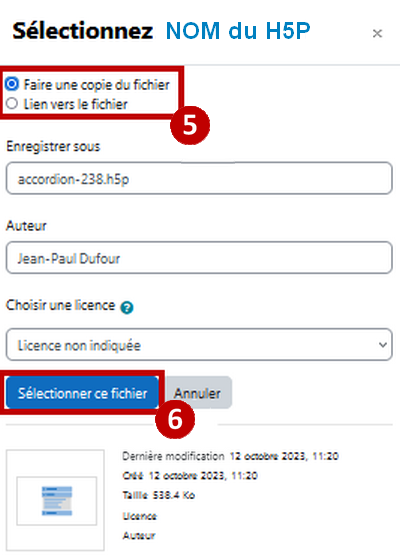
- Sélectionnez l'option COPIE ou ALIAS.
- Cliquez sur "Sélectionner ce fichier".
- Cliquez sur le bouton "Enregistrer et revenir au cours".
:::tip **A savoir** : - **COPIE** : l'animation H5P ne bougera plus, quelles que soient les modifications faites sur l'original dans la banque de contenus. - **ALIAS** : les modifications ultérieures faites sur l'original dans la banque de contenus seront répercutées sur chaque alias. :::